After selecting a blank product, click on ‘Add Text’ button, click the ‘Add (selected product) Text’ button, type your text. Adding multiple lines of text in the same box will keep every line the same font, size, style, spacing, etc… If you want lines of text with different sizes, fonts, or styling, you will need to one line at a time, and click the ‘Add Text’ button after each.
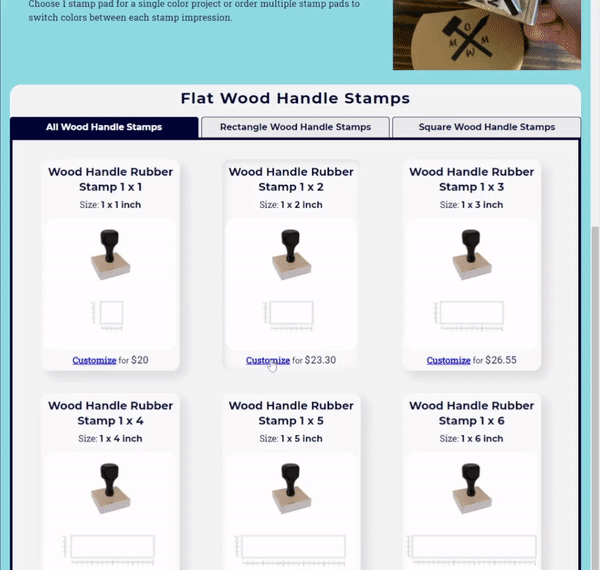
To change the font of a line or block of text:
DESKTOP - Click anywhere on the text you want to change. In the Text Properties box on the left side of your screen, under Formatting, click the ‘Choose Font’ dropdown, choose a font from the popup window.
MOBILE - Click anywhere on the text you want to change. Click the ‘Settings’ button. In the Text Properties box, under Formatting, click the ‘Choose Font’ dropdown, choose a font from the popup window. Click the APPLY button at the bottom of the screen.
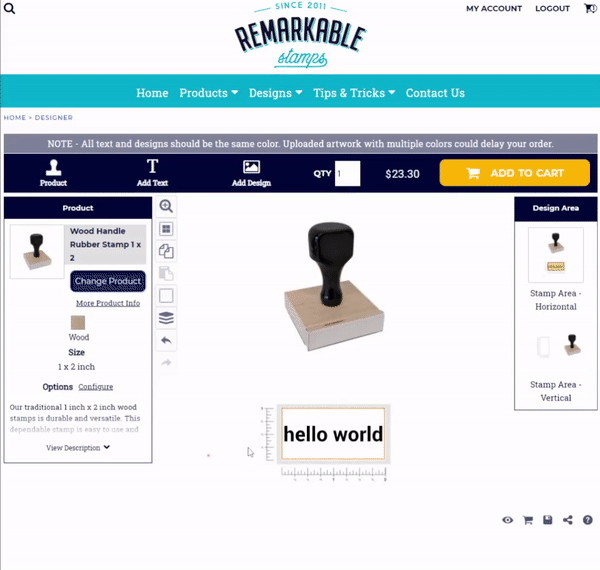
To change the color of a line or block of text:
DESKTOP - Click anywhere on the text you want to change. In the Text Properties box on the left side of your screen, under Formatting, click the ‘Color’ box, choose a color from the popup window, click OK.
MOBILE - Click anywhere on the text you want to change. Click the ‘Settings’ button. In the Text Properties box, under Formatting, click the ‘Color’ box, choose a color from the popup window, click OK. Click the APPLY button at the bottom of the screen.
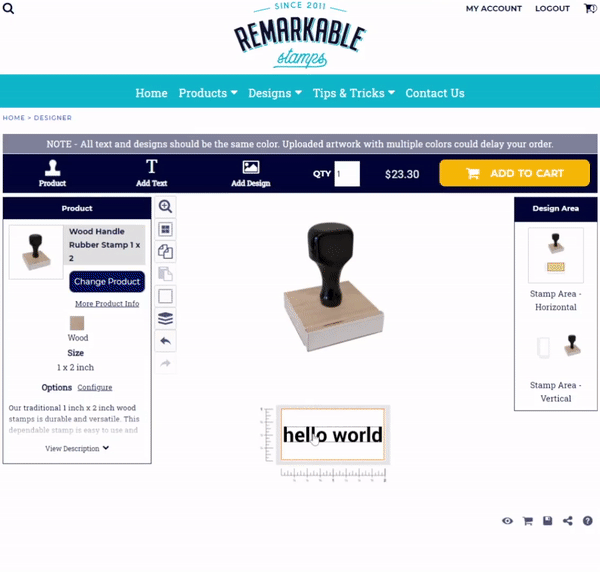
To change the font size of a line or block of text:
DESKTOP - Click on the text you want to change. Click and drag any of the 4 corners on the box surrounding the text. Or click on the measurements above the text, type in the size you want, click the check mark. Or in the Text Properties box on the left, click the ‘Position and Size’ box, click the measurements at the bottom, type in the size, click the check mark.
MOBILE - Click anywhere on the text you want to change. Click and drag any of the 4 corners on the box surrounding the text. Or click on the measurements above the text, type in the size you want, click the check mark. Or click the ‘Settings’ button, click the ‘Position and Size’ box, click the measurements at the bottom, type in the size, click the check mark, and click the APPLY button at the bottom of the screen.
Tip: Zoom in on the stamp area to have better control of the sizing.
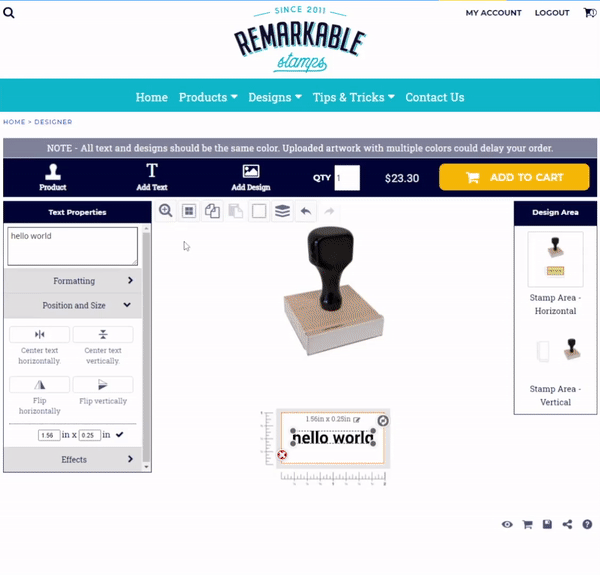
To change the angle or rotation of the text line or text block:
DESKTOP or MOBILE - Click on the text you want to change. Click and drag the circular arrows in the top right corner of the box surrounding the text.
Tip: Zoom in on the stamp area to have better control rotating the text.
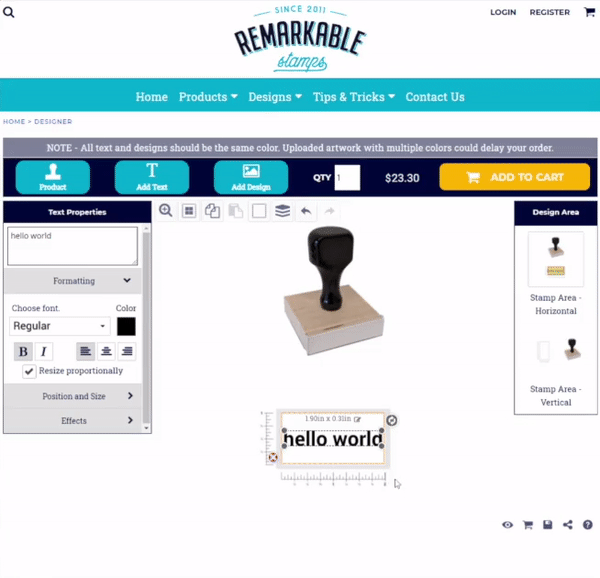
To align the line or block of text:
DESKTOP - Click anywhere on the text you want to change. In the Text Properties box on the left of the screen, under Formatting, choose from 3 alignment options - Left Align, Center Align, or Right Align. To align the text block within the stamp area, in the Text Properties box on the left of the screen, click the Position and Size box, choose Center Text Horizontally and/or Center Text Vertically.
MOBILE - Click anywhere on the text you want to change. Click the ‘Settings’ button. In the Text Properties box, under Formatting, choose from 3 alignment options - Left Align, Center Align, or Right Align. To align the text block within the stamp area, in the Text Properties box, click the Position and Size box, choose Center Text Horizontally and/or Center Text Vertically, and click the APPLY button at the bottom of the screen.
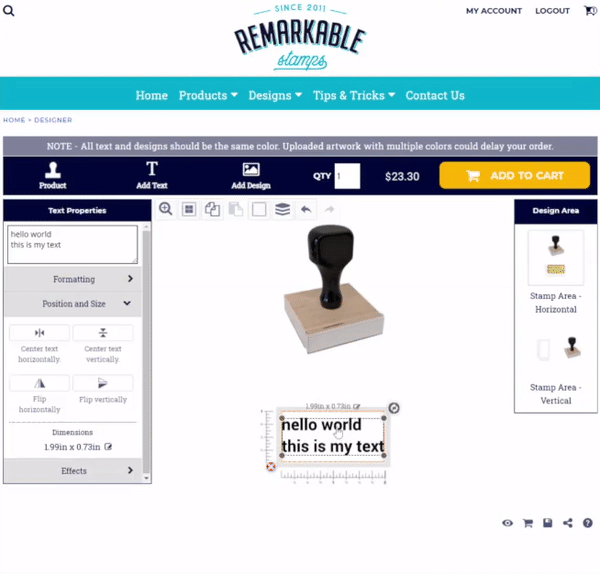
To change the shape of the line or block of text:
DESKTOP - Click anywhere on the text you want to change. In the Text Properties box on the left of the screen, under Effects, click the Text Shape dropdown menu to see the different text effect shapes. After choosing a text effect shape, use the slider next to the dropdown to adjust the amount of shape change.
MOBILE - Click anywhere on the text you want to change. Click the ‘Settings’ button. In the Text Properties box, under Effects, click the Text Shape dropdown menu to see the different text effect shapes. After choosing a text effect shape, use the slider next to the dropdown to adjust the amount of shape change. Click the APPLY button at the bottom of the screen.
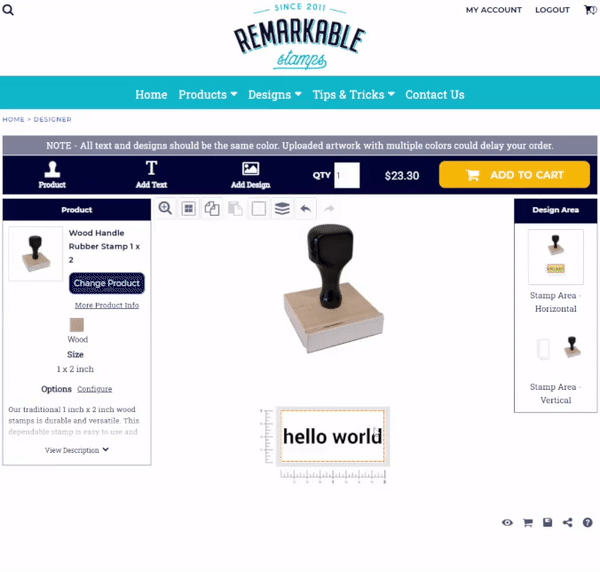
To delete a line or block of text:
DESKTOP or MOBILE - Click anywhere on the text, then click the red circle with white X in the bottom left corner. Or click the layers button at the top of the window, then click the X on the right of the layer you want to delete.
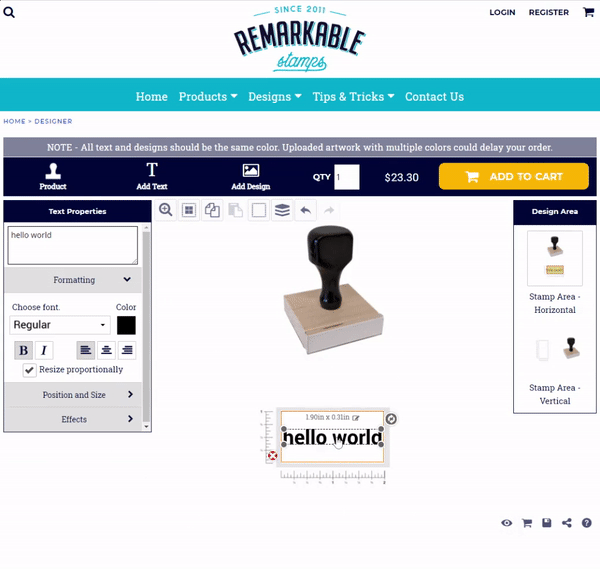
No, you do not need to mirror, invert, or reverse your design (unless that is how you want it to print). Setup your design just how you want it to look when you stamp it. Our design team will take care of the rest.
MORE COMING SOON....
If you have questions about how to use the designer or other parts of the website, give us a call: 866-667-1133

